Як зробити масляну обробку в фотошопі. Як по полотну маслом

05.11.2012 27.01.2018
У цьому уроці фотошопу ми перетворимо фотографію в картину написану маслом. Виходить досить цікавий ефект. Ми будемо застосовувати фільтри.
Найголовніше що ви можете змінювати параметри фільтрів і функції так щоб картина вийшла на ваш смак і стиль.
Виконайте кілька кроків в фотошопі і зробіть картинку маслом з фотографії. Читайте нижче.
![]()
Крок 1
Створіть новий документ в фотошопі 1200х1000 пікселів.
![]()
крок 2
Тепер відкрийте в фотошопі фотографію яку будемо конвертувати в картину маслом. Натисніть Ctrl + A, щоб вибрати зображення, а потім натисніть Ctrl + C, щоб скопіювати його. Після цього, створіть новий шар і натисніть Ctrl + V, щоб вставити зображення. Тепер йдемо в меню Edit - Free Transform і зміни розміру зображення відповідно до розміру документа.
![]()
крок 3
![]()
крок 4
Додамо яскравість і контраст Image - Adjustments - Brightness / Contrast
![]()
крок 5
Пора застосовувати і створювати на фотографії олійно ефект. Для цього ми застосуємо кілька фільтрів.
Скопіюйте шар CTRL + J.
Застосуйте фільтр Filter - Artistic - Plastic wrap, використовуючи налаштування як на картинки. Не натискайте кнопку OK.
![]()
крок 6
Внизу є іконочку створити новий ефект (new effect layer) - натисніть на неї. Ефект виберіть Paint Daubs.
![]()
крок 7
Створіть ще один ефект - Texturizer
![]()
крок 8
Тим же способом створіть ефект Glass
![]()
крок 9
Тепер потрібно додати трохи об'єму нашим фарбам.
Створіть копію самого першого шару з фотографією і помістіть його на самий вгору - щодо інших верств.
Застосуйте Image - Adjustments - Black and White щоб знебарвити шар з фоткою.
![]()
крок 10
Застосовуємо фільтр Filter - Stylize - Emboss
..........
Даний урок можна зробити в будь-якої версії Photoshop.
Сложность- складний.
Дорогі друзі, шановні Передплатники мого щоденника!
На своїх роботах я не додаю водяний знак (підпис),
так як це руйнує зображення.
Але будь-ласка ,
не використовуйте на інших сайтах мої роботи і уроки без мого дозволу.
Якщо ви вкажете посилання на мій профіль,
я буду вам вдячна.
Завантажити кисті для роботи:
(Натисніть на картинку нижче)
Так само, в допомогу для вас, друзі,
подивіться, будь ласка, Відео Урок від Bratskij Valentin.
..........
Для того щоб зробити Ефект олійного живопису нам знадобиться два вихідних зображення:
фон і зображення дівчини.
Матеріал для роботи:
1.Создаём новий документ.

Переносимо зображення Фон в роботу.
Розтягуємо фон за допомогою вільної трансформації
по всьому документу.

2.Откриваем і вирізаємо будь-яким способом нашу дівчину.
Переносимо в роботу і маємо в своєму розпорядженні як на скріншоті.

3.Ctrl + J-створюємо дублікат шару -девушка-.
Міняємо режим накладення на Лінійне світло.
Вибираємо Меню-Фільтр-Інша-Колірний контраст ..
Примітка. Значення кольорового контрасту вибираємо
на свій розсуд, головне, щоб особа вашої дівчини
стало більш чітким, контрастним.


Так само можна застосувати і Фільтр-Посилення Резкості- "Розумна" різкість ..

4.Поверх всіх шарів додаємо коригувальний шар
Вибірковий кольору ..
Встановлюємо значення.
Для моєї дівчини:
Червоні: Пурпурний (-100)
Жовті: Блакитний (-100), Жовтий (+100)
Зелені: Блакитний (-100), Жовтий (+100)
Білі: Жовтий (-100)
Нейтральні: Блакитний (-20)
5.Загружаем в Adobe Photoshop кисті Метелики з матеріалу для роботи.
Створюємо новий шар і малюємо метеликів, як на скріншоті.
Додамо шару -Бабочки- стилі шару Тінь і Зовнішнє світіння.


6.Преобразуем шар -Бабочки- в смарт-об'єкт.
Що таке смарт-об'єкт можна почитати
Вибираємо Меню-Фільтр-Розмиття-Розмиття в русі ..

7.Клікаем по мініатюрі маски фільтр-ефекту.
Беремо м'яку чорну круглу кисть, Непрозорість 50%.
Стираємо в деяких місцях ефект розмиття на метеликах.

8.Создаём новий шар і малюємо зірочки.
Так само додаємо стиль шару Зовнішнє світіння.
Значення виставляйте на свій розсуд.
9.Встаём на шар -девушка-.
Додаємо шару -девушка- стилі шару Зовнішнє світіння і Обводка.


10.Встаём на самий верхній шар
і натискаємо клавіші Ctrl + Shift + Alt + E-відбиток всіх видимих \u200b\u200bшарів
(Або просто зробіть Об'єднання всіх видимих \u200b\u200bшарів)
Ctrl + J-робимо дублікат.
Наближаємо зображення.
Починаємо Малювати нашу Живописну картину.
Завантажуємо в Adobe Photoshop кисті, які запропоновані на початку уроку для скачування.
Вибираємо Інструмент Палець.
Вибираємо з набору кистей Кисть під номером 795.

11.Размери кисті виставляйте, які вам зручніше,
на своїй роботі спочатку я виставила розмір кисті 70%, Інтенсивність 40%.
Починаємо промальовувати на нашій дівчині.
Насамперед малюємо на обличчі дівчини.
В ході роботи значення Інтенсивності зменшуємо при необхідності
і розміри Пензлик робимо десь менше, десь більше.
Намагаємося рухатися пензлем так, щоб дотримуватися основні напрямки анатомії особи:
уздовж носа, навколо очей, по вилицях, по лініях губ.
Порісуйте так само по краях очей, зіниці, носові пазухи.
Потім переходимо на руки, шию.
Обробляємо кожен пальчик окремо.
Так само міняємо Інтенсивність і Розмір кисті.
Під час розмиття робимо: кругові рухи, вздовж, упоперек.
Малюємо так на нашій дівчині, щоб не залишилося жодної необробленої області.
Примітка. Дана обробка, звичайно, займає не мало часу і терпіння.
З першого разу у вас може не все вийде, як би хотілося.
Чим частіше ви будете практикуватися в освоєнні цього цікавого ефекту,
тим швидше досягнете якісного результату.
Потім переходимо на волосся.
Інтенсивність на волоссі збільшуємо до 50%.
Можете спробувати взяти іншу кисть з представленого набору,
наприклад 557 або 464 або 500-експериментуйте.
Одяг і вінок на голові дівчини прорисовуємо пензлем
Інтенсивністю 25-30% Так само міняємо і розміри кисті.
Прорисовуємо кожним листком
Уявіть, що ви малюєте фарбами на папері.
12.Когда з обробкою дівчата закінчили,
створюємо поверх шару з дівчиною новий шар,
для цього натискаємо Ctrl + Shift + N.

13.Берём інструмент О-Осветлитель і Випалювання
Виставляємо Експонування, приблизно 10-15%,
значення знову таки, міняємо по ходу роботи-
де то-побільше, де то по-менше.
І пензлем звичайна кругла м'яка, так само в ході роботи
змінюючи її розміри освітлюється світлі частини обличчя, рук, волосся дівчини.
Випалювання затемнюємо темні ділянки.
Словами описати, де саме освітлювати і затемнювати мені складно,
тому, не полінуйтеся подивитися відео урок від Bratskij Valentin
і, сподіваюся, стане зрозуміло, як працювати інструментами Осветлитель і Випалювання.
14.Закончілі з промальовуванням дівчата,
додали світла і тіні.
Тепер робимо відбиток всіх видимих \u200b\u200bшарів-натискаємо клавіші Ctrl + Shift + Alt + E.
Додаємо коригувальний шар Фотофільтр.
Зараз стало модно робити фотопортрети в техніці «під олійний живопис». Зазвичай особа вписують в красивий пейзаж або історичний сюжет. Мені доводилося бачити і напівоголених німф, і прекрасних амазонок, і навіть симпатичних ведьмочек! Ми, озброївшись початковими знаннями фотошопа, зможемо самі зробити такий портрет, тільки поки не дуже трудомісткий.
Для того щоб «написати» картину маслом нам знадобиться два вихідних зображення: фон і зображення особи.
Найпростіший портрет «під масло» робиться так: береться вихідне зображення того, хто повинен бути на портреті, вирізається за допомогою інструменту Перо, переноситься на фон. 
Підганяємо вставлене зображення за розміром фону за допомогою Редагування - Вільне трансформування.

Підганяємо колір за допомогою Зображення - Корекція - Колірний Баланс. Потім обидва шару зливаються в один, і до них застосовується Фільтр - Імітація - Масляна живопис. Додамо трохи різкості - Фільтр - Різкість - Смарт загострення.
Найпростіший «масляний» портрет готовий!

Тепер складніший портрет - після того, як ми вирівняли колір і звели всі верстви в один, беремо інструмент Палець і, експериментуючи з настройками, починаємо промальовувати по готовому зображенню. Ось так, наприклад.

Додайте на зображення світла і тіні за допомогою інструментів Освітлення та Затемнення.
Застосовуючи інструмент Палець, не забувайте постійно доповідати освітлення і затемнення там, де це потрібно - зображення буде більш реалістичним і виразним.

Обов'язково додайте відблиски на очі, губи, ніс - розтушуйте їх за допомогою інструменту Палець, можна застосувати і Розумієте. Намагайтеся рухатися пензлем так, щоб дотримуватися основні напрямки анатомії особи - уздовж носа, навколо очей, по вилицях, по лініях губ.
Потрібно діяти так, щоб на нашому віртуальному полотні не залишилося жодної необробленої області - працюючи то великої пензлем в режимі Палець, то дрібної.
Відкрийте свою фотографію.
Потім створіть дублікат шару Ctrl + J і застосуєте фільтр Filter\u003e Blur\u003e Smart Blur з значеннями параметрів: Radius : 9,1; Threshold : 25,7; Quality : High; Mode : Edge Only.


Тепер інвертуйте зображення, вибравши Image\u003e Adjustments\u003e Invert .

Тепер необхідно завантажити область виділення з вихідного зображення. Для цього виберіть Select\u003e Load Selection та натисніть ОК . Потім додайте маску до дубліката шару Layer\u003e Layer Mask\u003e Reveal Selection .
Тепер виберіть інструмент Ластик Eraser Tool з китицями з набору Natural Brushes .

Встановіть розмір кисті побільше і Непрозорість кисті Opacity близько 26%. Встановіть кольору за замовчуванням, натиснувши D . Почніть стирати зображення і Ви побачите, як почне проявлятися колір, а саме зображення набуватиме ефект картини.

Продовжуйте працювати Ластиком, поки не досягнете потрібного ефекту.


Потім поверніться до фонового (початкового) шару і застосуйте фільтр Filter\u003e Texture\u003e Texturizer з настройками: Texture : Canvas; Scaling : 99%; Relief : 4; Light : Top.

Ось і все, на цьому всі операції закінчуються. Бажаю удачі в додаванні цього ефекту до Ваших фотографій.
AKVIS OilPaint - програма для імітації олійного живопису. OilPaint дозволяє створити картину маслом з фотографії. Особливістю програми є унікальний алгоритм накладання мазків, який найбільш вірогідно відтворює техніку роботи пензлем.
Створення картини за допомогою масляних фарб - це складний і тривалий процес. Ми пропонуємо вам можливість стати художником і перетворювати фотографії в картини буквально за кілька хвилин!

живопис маслом - одна з найпопулярніших технік: її історія налічує вже кілька століть. Найчастіше олійними фарбами пишуть на лляному або бавовняному полотні. Живопис маслом відрізняє яскравість фарб, пластичність мазків, глибина і барвистість колірних переходів, а також природність і натуральність живописного зображення.
Техніка малювання олією використовується для створення творів в самих різних стилях (імпресіонізм, абстракціонізм, фотореалізм і ін.), В жанрах натюрморт, пейзаж, портрет, історико-побутова картина.


Прийоми олійного живопису різноманітні. У програмі різноманіття технік передано широким спектром пресетів, що дозволяють імітувати різну манеру накладення фарб. Підбираючи щільність, фактуру і товщину мазків, можна не тільки підкреслити обсяг і досягти вражаючих ефектів, але і винайти свій власний стиль малювання.


У OilPaint перетворення фотографії в картину маслом відбувається на ваших очах. Програма створює твір мистецтва в техніці олійного живопису. Можна посилити ефект ручної роботи, додавши додаткові художні мазки на край малюнка і відрегулювати поверхню полотна. Додайте текст або водяний знак на зображення, оформите готову картину в одну з рамок багатої колекції, яка додається до програми.


Закладка абстракція дозволяє перетворити будь-яке зображення в унікальну абстрактну живопис, повну яскравих фарб і химерних форм.


Програма пропонує ряд готових до використання пресетів. пакетна обробка дозволяє в автоматичному режимі створити безліч зображень в стилі олійного живопису.
Додаткові інструменти ручної доробки отриманого результату дозволяють нанести завершальні штрихи на готову картину, посилити або зменшити ефект на обраних областях.
- А де в вашому місті стояв пам'ятник Сталіну?
- Як жилося селянам в царській Росії
- Мальта: село мамонтів і шерстистих носорогів Завідувач сільської читальнею 5 букв
- Як намалювати сніжинку олівцем Як намалювати сніжинку на папері поетапно
- Як навчитися малювати акварельними фарбами
- Як малювати акриловими фарбами
- Малюємо гуашшю поетапно квіти і пейзажі
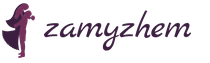
 Live Journal
Live Journal Facebook
Facebook Twitter
Twitter