Як створити свій значок для youtube. Створюємо гарний значок для відео на YouTube
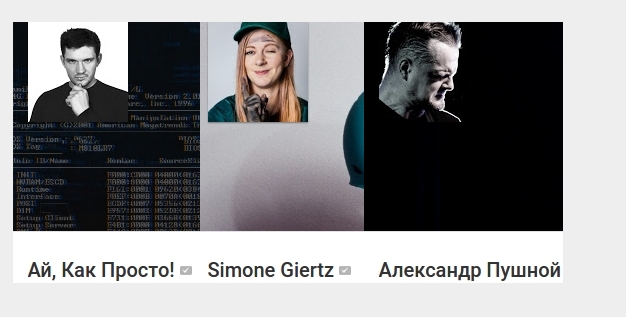
Значок каналу для YouTube - іконка, яка відображається під відео і в оформленні на головній. Виглядає це так:
Він повинен розкривати суть і спрямованість роликів, підвищувати впізнаваність ресурсу. У цій статті ми розглянемо спосіб створення значка і покажемо, як завантажити зображення і правильно його налаштувати.
Правила використання значка каналу на YouTube
Ютуб пред'являє до іконки особливі вимоги і дає кілька рекомендацій:
- Не можна використовувати фотографії знаменитостей і зображення, захищені авторськими правами. Якщо ви знаменитість, то використовувати свою фотографію можна.
- Не можна використовувати зображення оголеного тіла і матеріали сексуального характеру. Це правило може бути застосовано до контенту у всіх сервісах Google.
- Дозволено використовувати зображення тільки в популярних графічних форматах: JPG, BMP, GIF, PNG. Анімовані гифки використовувати не можна.
- Зображення повинно бути квадратним або круглим. Google рекомендує використовувати картинки 800 на 800 пікселів, але ніхто не забороняє встановити в якості іконки каналу зображення 400 на 400 або 1200 на 1200.
Не використовуйте свою фотографію, якщо ви ведете тематичний канал: про техніку, їжі, іграх або покемонах. Є одне виключення - якщо вашу цільову аудиторію цікавить не тематика вашої творчості, а ваша особистість.
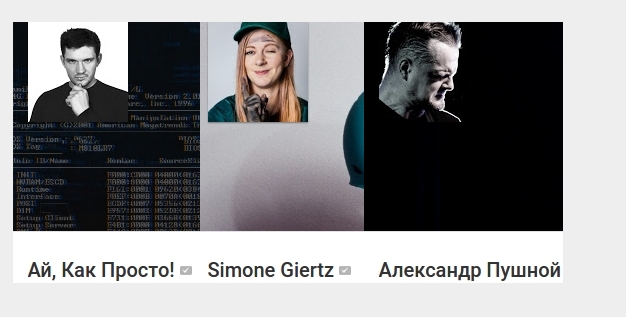
Не додавайте зображення, які не співвідносяться з спрямованістю контенту або з назвою. Так, на Балі красиво, а Ейфелева вежа круто виглядає в досвітній імлі, але не варто використовувати такі зображення як значок каналу про встановлення пластикових вікон.
Канал про деревообробці і верстатах, нема про наскального живопису кроманьйонців:
![]()
Комплект: фото і красивий ландшафт. А канал про інтер'єрного дизайну і перепланування.
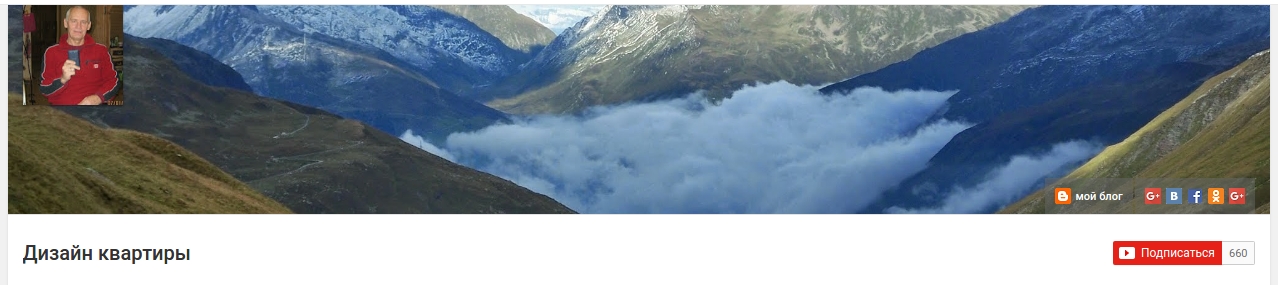
Додавайте зображення, відповідні решті оформлення. Витримана в загальному стилі композиція - ще один бонус в скарбничку привабливості вашого контенту. Якщо оформлення у вас ще не встановлено - обов'язково прочитайте. Там ми детально пояснюємо, чому не потрібно робити так:

Як додати значок каналу на YouTube: політ фантазії
Ми не дизайнери і не станемо розповідати про правила використання колірного кола і тренди в дизайні - напевно набрешемо. Але розповісти про розмір і розміщенні зображення можемо. Цим і займемося.
Створимо нове зображення. Розмір - 800х800, 72 пікселя на дюйм (ppi):
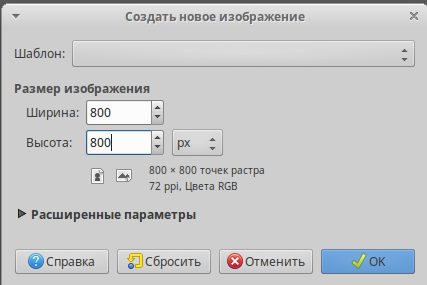
Вітаю вас, друзі.
Я взагалі-то не планував подібний урок, але останнім часом все частіше і частіше люди звертаються до мене з одним і тим же питанням: "Як зробити гарний, стильний". Ну що ж, якщо люди хочуть знати цю інформацію, то потрібно їм її надати. Що не зробиш для своїх улюблених передплатників. У новому році з новими значками, саме час рости.
Якщо ви відеоблогер або просто маєте акаунт в YouTube, то напевно помітили, що можливість змінити значок для відео стала доступна не тільки партнерам youtube, а й простим, рядовим відеомейкери (яких більшість). Можливість з'явилася, а ось вміння малювати красиві значки у більшості немає, в результаті отримуємо не красиві значки, які тільки відштовхують глядача.
Створювати ми будемо за допомогою, всім відомої програми - Adobe Photoshop. Версія програми не має великого значення, бажано не нижче CS3. Я як раз користуюся CS3, мене все влаштовує.
Отже, давайте почнемо створення красивого значка для ваших відео.
Створення значка я буду показувати по кроках, щоб ви не упустили жодного важливого моменту, Якщо вам з якихось причин буде не зрозуміла інформація надана нижче, ви миєте подивитися відео-урок в кінці статті.
1. Відкрийте Adobe Photoshop і створіть нове зображення розміром 1280х720 пікселів (обов'язково саме такий розмір).
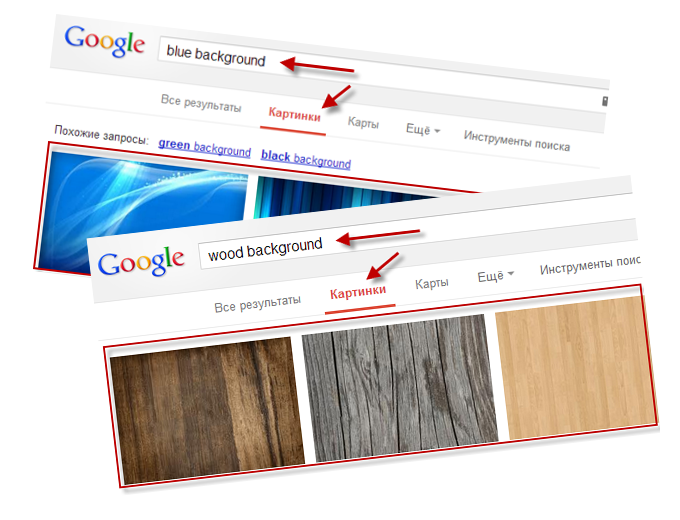
3. Завантажуємо сподобалися фони, і відкриваємо їх в Photoshop. Переносимо обидва фону на заготовку значка, приховуємо дерев'яний фон.
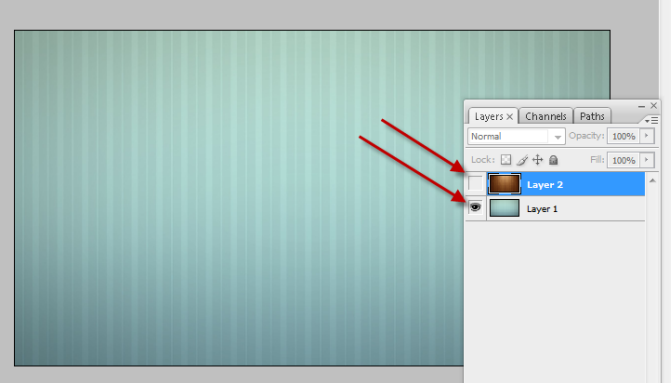
4. Беремо інструмент "Перо" і малюємо довільну фігуру.
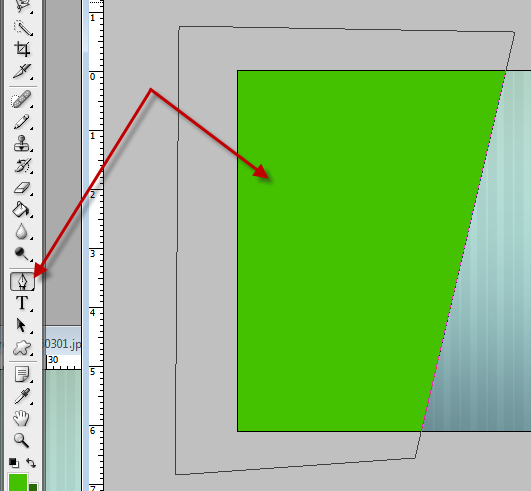
5. Робимо видимим шар з "дерев'яним" фоном і розміщуємо його над шаром з фігурою.
![]()
6. Затискаємо Ctrl і натискаємо по шару з фігурою, далі натискаємо клавіші Ctrl + J. Таким чином ми надали нашій фігурі "дерев'яний" фон. Прибираємо всі верстви, залишаємо тільки фігуру і синій фон.
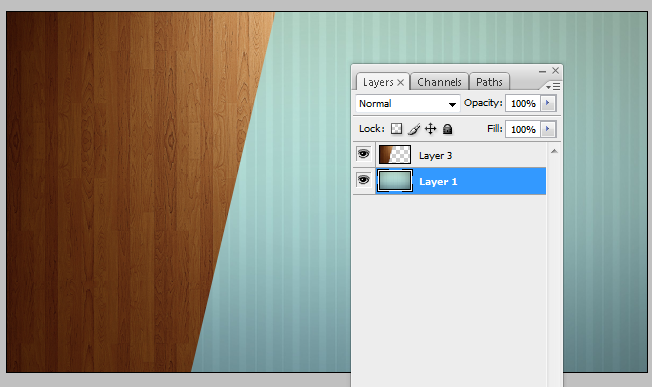
7. Вибираємо шар з фігурою, відкриваємо меню "Blending Options" (Layer-\u003e Layer Style-\u003e Blending Options).
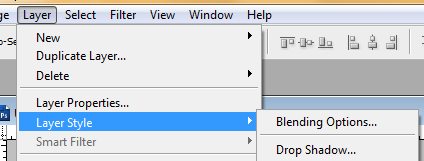
8. Ставимо галочку навпроти пункту "Drop Shadow", робимо налаштування як показано на скріншоті нижче.
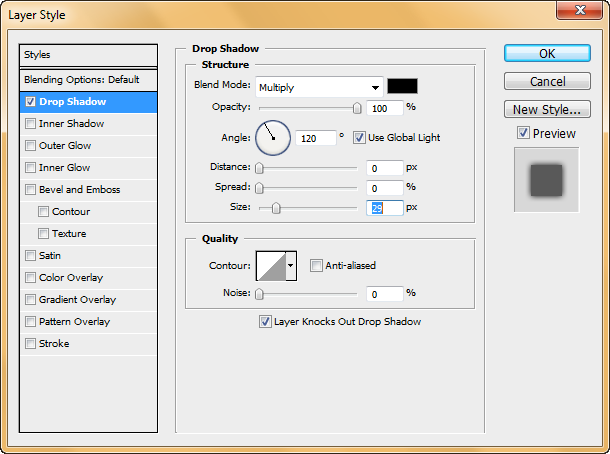
9. Ставимо галочку навпроти пункту "Stroke", робимо налаштування як показано на скріншоті нижче.
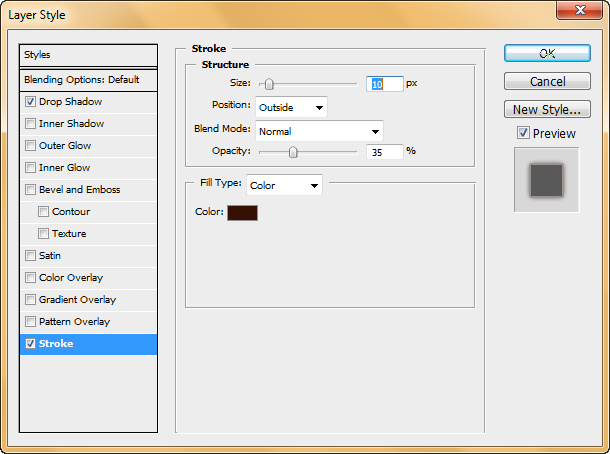
10. Тепер йдемо в Google, шукаємо відповідну картинку у форматі PNG (обов'язково), з прозорим фоном. Розміщуємо картинку на значку.

11. Вибираємо інструмент "Text" і пишемо на значку необхідні текст. Розміщуємо його так, як нам подобається. Натискаємо кнопку "M", натискаємо по тексту, вибираємо пункт "Free Transform", злегка нахиляє текст.

12. Вибираємо шар з текстом, відкриваємо меню "Blending Options" (Layer-\u003e Layer Style-\u003e Blending Options).
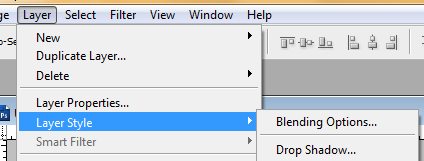
13. Ставимо галочку навпроти пункту "Drop Shadow", робимо налаштування як показано на скріншоті нижче.
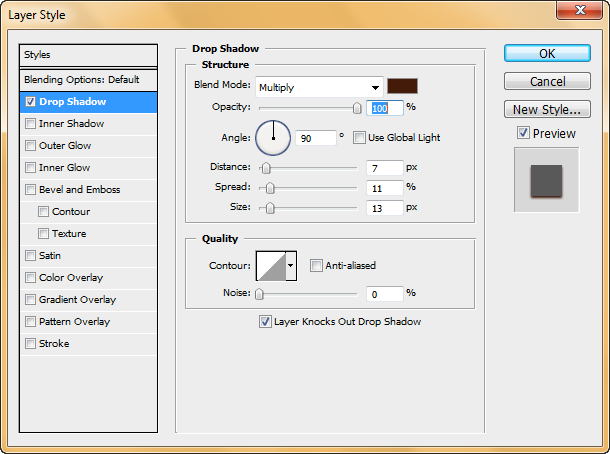
14. Ставимо галочку навпроти пункту "Outer Glow", робимо налаштування як показано на скріншоті нижче.
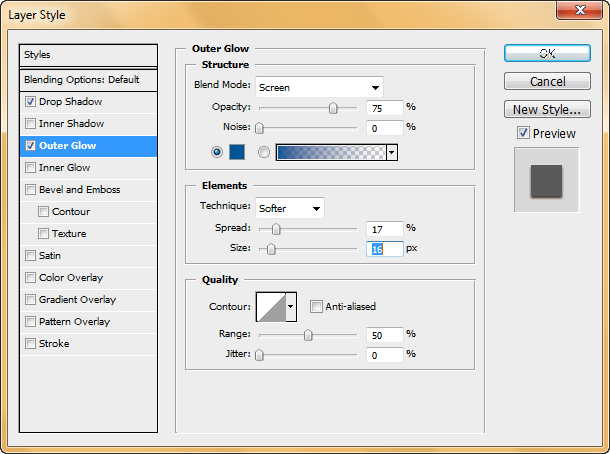
15. Ставимо галочку навпроти пункту "Gradient Overlay", створюємо градієнт від сірого до білого.
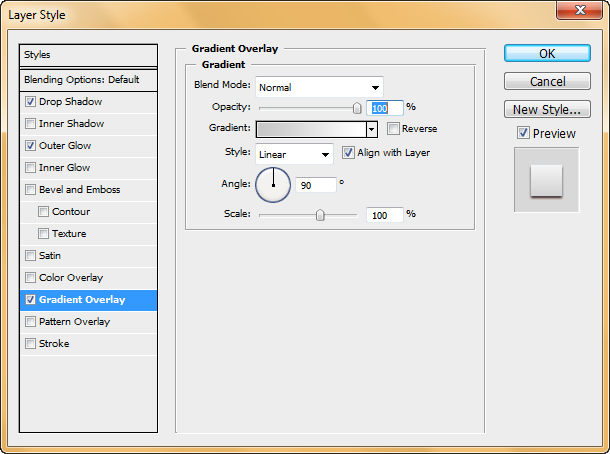
16. Ставимо галочку навпроти пункту "Stroke", робимо налаштування як показано на скріншоті нижче.
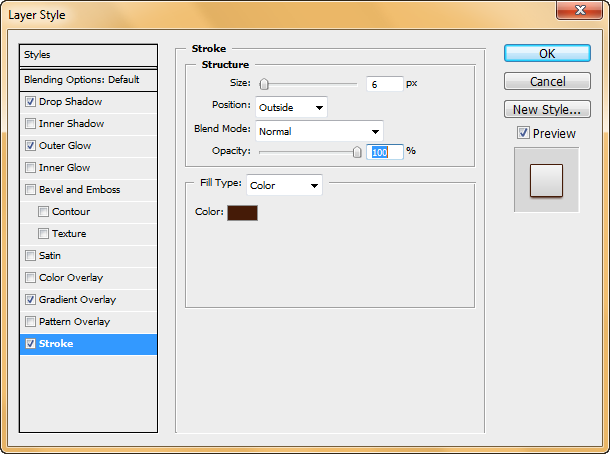
17. Наш значок майже готовий, залишилося додати відблиск, для цього: вибираємо шар з блакитним фоном, вибираємо меню Filter-\u003e Render-\u003e Lens Flare, розміщуємо відблиск на значку, натискаємо кнопку "ОК".
У мене вийшов ось такий значок.

Ну ось і все, тепер ви знаєте як зробити гарний youtube значок відео.
Якщо у вас виникли труднощі з створення значка, подивіться відео урок, все стане зрозуміло.
ВІДЕО-УРОК
Всім привіт. Сьогодні ми поговоримо з Вами про те, що таке значок каналу на Youtube і як зробити значок каналу на Youtube красивим і запам'ятовується. Значок каналу на Youtube є невід'ємною частиною дизайну каналу. Створивши хороший значок, Ви зможете підвищити унікальність каналу і просто зробите його трохи красивіше.
У цій статті я напишу докладну інструкцію, За допомогою якої Ви легко зможете зробити і змінити свій значок на Youtube. Але спочатку давайте почнемо з обговорення того, що ж таке значок каналу на Youtube і з чим його «їдять». Це корисно буде дізнатися тим, хто ще не на сайті, і ще не знає, що до чого і як ним користуватися.
Що таке значок каналу на Youtube
значок каналу - це просте квадратне зображення, яке, після розміщення на своєму Youtube-каналі, відображається на головній сторінці каналу, в коментарях, настройках, а так само інших місцях і є як би « візитною карткою»Каналу. За значку каналу багато користувачів Youtube, в майбутньому, будуть дізнаватися Ваш канал серед багатьох інших, завдяки чому буде підвищуватися його популярність на Youtube.
Якщо Ви хочете дізнатися, як виглядає значок каналу, то дивіться наступну картинку (значок виділений червоним прямокутником):
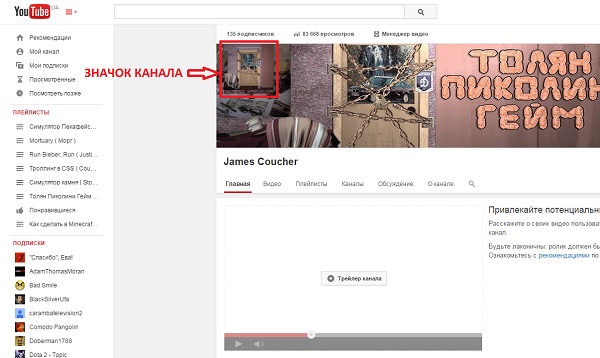
В цілому, значок каналу на Youtube не несе в собі ніякої практичної користі, а є, як і в випадку з шапкою, елементом дизайну каналу.
Ну що ж, ми розібралися з тим, що таке значок каналу на Youtube. Тепер можна перейти до самого процесу його створення.
Щоб зробити значок каналу на Youtube, скачайте і встановіть програму Adobe Photoshop. На жаль, я не можу скинути Вам пряме посилання на скачування програми, але якщо Ви витратите трохи часу на пошук, то легко знайдете сайт, де це можна зробити.
Отже, після того, як встановите і запустіть програму, створіть новий документ, натиснувши на вкладку « File» (« файл»), І вибравши пункт« Create ...» (« Створити ...»). У новому вікні введіть в поля « Width» (« Ширина») І« Height »(« Висота ») число 1024, а в« Resolution» (« Дозвіл») - 72 пікселя. Після цього, натиснувши кнопку « OK», Можна буде приступити до роботи.
Примітка: значок, при завантаженні на Youtube-канал, автоматично стиснеться до потрібних розмірів, тому Ви можете не переживати з приводу того, що ми створили значок з таким великим для нього дозволом. Тут, на відміну від шапки каналу, немає ніяких обмежень на розмір зображення (головне, щоб воно було квадратним).
Для створення значка каналу я скористаюся тим же зображенням (логотипом), яке використовував в статті «». Воно виглядає наступним чином:

Нам не знадобиться напис « Cool Game Channel»Тому, після того, як помістимо дане зображення на новий шар програми Photoshop, необхідно буде її прибрати.
Примітка: взагалі, Ви можете використовувати свої особисті зображення для створення значка каналу на Youtube. Ніхто не змушує Вас використовувати саме те зображення, яке я розмістив вище. Я лише покажу Вам принципи створення значка каналу, дотримуючись яких, Ви згодом легко зможете створювати свої значки.
Перенесіть потрібне зображення в Photoshop, і внесіть необхідні зміни так, як Вам це потрібно. Після цього, позиціонує зображення по центру, спочатку вибравши перший шар в правій частині екрана (на якому розташоване дане зображення), а потім затиснувши ліву кнопку миші на зображенні в центрі екрану і пересунувши миша в необхідну сторону. Так само, при необхідності, збільшіть розмір зображення.
У мене вийшло наступне:

Примітка: в даній статті передбачається, що Ви вмієте користуватися програмою Photoshop на базовому рівні. Якщо це не так, то можете почитати уроки в Інтернеті, яких величезна кількість.
Зробили? Відмінно! Тепер, необхідно розібратися з фоном значка. Зараз він повністю білий, і не особливо привабливий, тому давайте замість нього помістимо жовто-оранжевий градієнт.
Для початку, нам необхідно перетворити фоновий шар в «смарт-об'єкт». Натисніть по шару праву кнопку миші і виберіть пункт « Transform to smart object» (« Перетворити в смарт-об'єкт»). Після цього, виділіть даний фоновий шар і знову натисніть праву кнопку миші. На цей раз нас цікавить пункт « Imposing parameters» (« параметри накладення»). Виберіть його, і відкриється нове віконце з різноманітними параметрами шару, з яких нам потрібно буде активувати градієнт.
Щоб це зробити, в лівій частині вікна, поставте галочку на пункті під назвою « Imposing of a gradient» (« накладення градієнта»), Після чого трохи правіше, в параметрах даного пункту, натисніть на чорно-білу смужку« Gradient» (« градієнт») І виберіть зі списку градієнтів самий правий верхній. Зробивши це, натисніть кнопку « OK»:

Значок каналу став набагато красивіше виглядати, але все одно чогось не вистачає. Давайте спробуємо додати до першій картинці невелике світіння і подивимося, що з цього вийде?
Зайдіть в параметри накладення першого шару (так само, як ми це робили з фоном) і виберіть зліва пункт « Outer Glow» (« Зовнішнє світіння»). Потім, в правій частині вікна змініть пункти « Scope» (« розмах») І« Size» (« Розмір»), Поставивши в першому випадку 10% , А в другому - 80 пікселів. Натисніть кнопку " OK»І подивіться результат:

Тепер наш значок виглядає ще краще, і залишилося лише його зберегти і залити на канал, ніж ми зараз і займемося.
Натисніть на вкладку « File» (« файл») І виберіть пункт« Зберегти як…» (« Saveas ...»). У новому вікні, у вкладці « Type of files» (« Тип файлів»), Виберіть формат зображення« JPEG»І натисніть кнопку« Save» (« зберегти»). Але перед цим не забудьте змінити папку, куди буде зберігатися значок.
Як змінити значок каналу на Youtube
Перейдіть в свій канал на Youtube і зайдіть в його головну сторінку. Направте курсор на те місце, де розташовується значок каналу, і перед Вами з'явиться зображення у вигляді олівця:
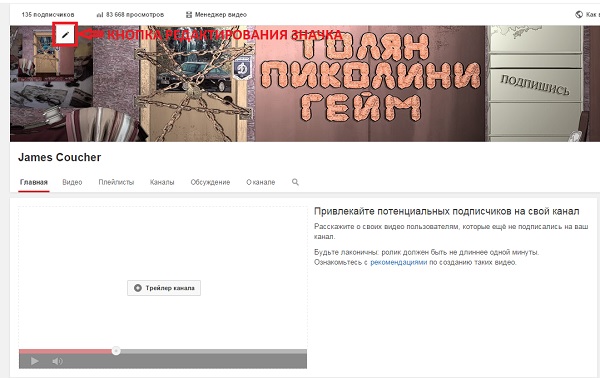
Натисніть по даному зображенню і після цього, швидше за все, висвітиться пропозиція змінити значок каналу в Google+ (за умови, що Ви раніше створювали цю сторінку). Погодьтеся з пропозицією, і натисніть кнопку « Змінити в Google+».
Зробивши це, Вас перекине на особисту сторінку Google+ де, по центру екрану Вам запропонують вибрати значок каналу на своєму комп'ютері. Натисніть по напису « Виберіть файл на комп'ютері»І знайдіть Ваш раніше збережений значок каналу. Після того, як Ви завантажте його, Вам потрібно буде почекати пару хвилин, і після закінчення цього часу значок каналу на Youtube буде оновлено. Ось начебто і все.
Сьогодні я розповів Вам, що таке значок каналу на Youtube, як зробити значок каналу на Youtube і в самому кінці статті показав, як змінити значок каналу на Youtube. Сподіваюся, ця інформація була корисною для Вас.
Привіт, всім хто зараз читає. При завантаженні відео ролика на канал бажано додавати превью-зображення або персоналізований значок, так як він приваблює користувачів Youtube і.
Розберу сьогодні просте питання для гуру Youtube і, тим не менш, складний для початківців, а саме, як зробити значок для відео Youtube за допомогою популярної онлайн-програми. Так як не всі володіють професійними редакторами, такими як фотошоп.
В принципі, для створення персоналізованого значка не потрібні понад наворочені інструменти і знання. Робиться він досить просто і швидко в редакторі онлайн. Головне, знати розміри значка, а вага не повинна перевищувати 2MB.
Персоналізований значок на відео для Youtube: варіант створення, навіщо потрібен
Найпростішим варіантом створення превью-значка буде додавання на зображення фону + чіпляється заголовка.
План створення значка-картинки для відео:
- Вибираємо фон для зображення. Сервіси.
- Додаємо заголовок. Фон з заголовком працює в тандемі.
Для того, щоб значок відео був помічений користувачами потрібно зробити його максимально привабливим, яскравим і близьким за змістом темі вашого відео, адже він 70% успіху. Так, якщо глядач побачить в інших пропозицій або на пошуку Youtube превью-значок вашого ролика, з релевантним фоном і інформативним заголовком, який повністю збігається з його запитом, очікуванням, він з більшою ймовірністю перейде до перегляду вашого відео, а не конкурента. Отже, превью-значок для відео повинен привертати увагу, викликати бажання клікнути по відео. Чи згодні?
Доповнення.
- 1. За бажанням в заголовку можна використовувати слова магніти: 100% результат, прості кроки, за п'ять хвилин, швидко, покрокова схема і т. Д.
- 2. При цьому, не варто забувати про те, що значок відео не повинен вводити глядача в оману.
Робимо значок-зображення для відео Youtube за п'ять хвилин
- 1. Треба підібрати фон для зображення.
Вибирайте зображення для фону розміром не менше 1280 на 720. Саме такий розмір найкраще підходить для завантаження значка на Youtube. Якщо розмір зображення у вас більше, його без проблем можна обрізати в розглядається в статті, програмою-онлайн. Дивіться пункт 3.
Де шукати фон \u003d\u003e goodfon.ru, stocksnap.io, www.stockvault.net. Для каналів жіночої тематики можу порадити для пошуку сайт www.fashionserved.com, професійні фото oneeyeland.com/
Додатково, про інші сервіси читайте і Не забувайте про Гугл і Яндекс картинках.
- 2. Далі вам треба перейти за посиланням в програму-редактор pixlr.com/editor і натиснути завантажити, раніше підібране зображення (фон), з комп'ютера. Не забудьте перемкнути мову на російську (в правому верхньому куті меню), якщо у вас програма відкрилася англійською мовою.
- 3. Тепер необхідно задати розмір зображення, а значить обрізати зображення до 1280 на 720.
Для цього у верхньому меню натискаємо Зображення \u003d\u003e Розмір зображення. Або на панелі інструментів праворуч виберіть значок «Обрізка», тоді можна буде вибрати конкретну область зображення, виходячи з потрібних розмірів.
- 4. Додаємо напис - привабливий заголовок (запит).
Для цього необхідно на панелі інструментів (зліва) вибрати інструмент «Текст» і клікнути в тому місці, де він повинен з'явитися. Редактор надає можливість змінити розмір шрифту, колір, стиль і застосувати різні ефекти до напису.
- 5. Ставимо підзаголовок (слова магніти) в напівпрозору рамку, для того, щоб відокремити його ще більше від фону. В кольорову рамку можна додати і заголовок, ці дії на ваш розсуд.
Як зробити кольорову рамку. Для цього є простий інструмент зліва «Малювання». Активуємо його простим натисканням. Дивіться скріншот вище.
Наступна дія - додаємо новий шар. Далі вибираємо форму рамки, прозорість і колір на свій розсуд. Залишається написати текст в рамці, дивіться дію вище. Якщо щось не вийшло ви завжди можете скасувати дію в верхньому меню «Редагувати» \u003d\u003e «Скасувати», якщо не вмієте працювати з шарами.
- 6. Зберігаємо готове зображення до себе на комп'ютер. Файл \u003d\u003e Зберегти.
- 7. Тепер при додаванні відео на хостинг Youtube, після того, як воно до кінця завантажиться, необхідно натиснути - додати свій значок.
- 8. Ще часто виникає питання у початківців освоювати Youtube, як змінити / поміняти вже раніше доданий значок.
Для цього необхідно зайти в «Менеджер відео» \u003d\u003e Вибрати потрібне відео \u003d\u003e Інформація та налаштування \u003d\u003e Додати значок.
Якщо треба поміняти, то просто видаліть старий значок і завантажте новий.
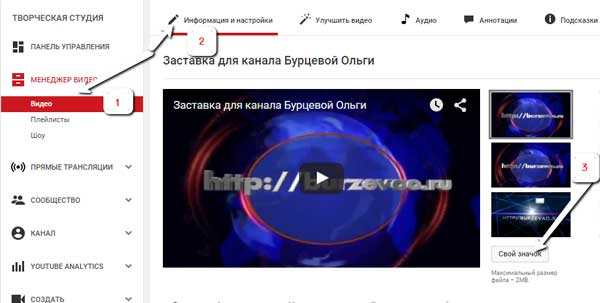
Друзі, на цьому у мене все. Додатково дивіться відео нижче. Якщо є питання, задавайте.
Чи використовуєте ви в кожному відео персоналізований значок? З повагою, . Вдалого всім просування в Youtube і на пошуку.
До речі, як за допомогою фотошоп, читайте за посиланням.
На тему Youtube - інструменти і навички:
- 1. .
- 2. .
- 3. .
- 4. .
- 5. .
- Як намалювати грубку олівцем поетапно Малюємо грубку поетапно
- Як намалювати голову оленя простим олівцем
- Твір на тему: «Характеристика Петра Андрійовича Гриньова з роману А
- Як дізнатися художника по стилю картини Як розбиратися в мистецтві прикол
- Картина «Створення Адама Фреска створення адама
- Біографія Едгара По, військова кар'єра, творчість
- Картина від якої божеволіють
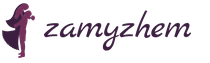
 Live Journal
Live Journal Facebook
Facebook Twitter
Twitter