Як зробити з фотографії картину маслом? Ефект олійного живопису в Adobe Photoshop Ефект картини в фотошопі.

Перетворюємо фотопортрет в картину (Turn a Portrait Photo Into a Painting). Корисний урок для знайомства з новою пензлем Photoshop CS5 - Mixer Brush. Урок скопійований з Demiart.ru, підготовлений і відредагований мною.

А це приклади результатів уроку, які вийшли у різних користувачів:




Матеріали для уроку:
Крок 1
Відкрийте фотографію з дівчиною. Для початку нам потрібно відокремити її від чорного фону. Палички, що становлять зачіску дівчини, відокремлювати від фону не потрібно, щоб виділення було простіше. Оскільки вся фотографія досить темна, то для виділення дівчата краще використовувати Перо (Pen Tool - P). На правому малюнку показано, що у вас повинно вийти:

крок 2
На подібних зображеннях використовувати Перо дуже зручно, оскільки краю вирізуваного об'єкта досить плавні. За допомогою Пера можна легко створювати криві для обриси портрета. Після того, як ви створите контур, потрібно перетворити його в виділення, а потім - в маску шару.
Зверніть увагу, що для створення контуру інструмент Перо ви повинні використовувати в режимі «Paths»:

крок 3
В даному випадку ви можете виділити також руку і тулуб дівчини (як показано на малюнку в Кроці 1) і використовувати їх у вашій роботі, але якщо ви хочете швидко створити з виділенням дівчата, то створіть контур тільки навколо її голови, як і пропонує зробити автор в цьому уроці. Намагайтеся використовувати мінімальну кількість вузлових точок для створення контуру, але, тим не менш, контур повинен досить точно окреслювати голову дівчини.

крок 4
Після того, як ви створили контур навколо голови, замкніть його, клікнувши по першій точці контуру (курсор змінить свій вигляд), і створіть з нього виділення, клікнувши правою кнопкою миші по зображенню з обраним інструментом Перо (Pen Tool)\u003e Make Selection (створити виділення). У віконці, що з'явилося виберіть радіус розтушовування \u003d 1 рх:

крок 5
Далі нам потрібно перетворити фоновий шар ( «Background») з портретом дівчини в звичайний шар - для цього клікніть по ньому двічі і у вікні введіть нову назву шару - «Portrait». Після цього нам потрібно перетворити завантажене виділення в маску шару, клікнувши по іконці «Add Layer mask» в нижній частині панелі шарів:

... .или по цій іконці на вкладці «Masks»:

крок 6
Якщо ви все зробили правильно, маска приховає чорний фон, і замість нього б побачите прозорий фон. Далі нам потрібно зробити портрет трохи світліше. Для цього ми будемо використовувати коригувальний шар «Криві» ( «Curves Adjustment layer»). Щоб створити коригувальний шар, клікніть по іконці «Add new adjustment layer» в нижній частині панелі шарів:

Налаштування кривої наступні:

крок 7
Перейдіть на шар, що коректує ( «Adjustment layer») і переведіть його в режим відсічній маски для шару «Portrait», натиснувши Ctrl + Alt + G (в режимі відсічній маски ефект коригуючого шару «Curves» буде поширюватися тільки на шар «Portrait»). Перейдіть на шар «Portrait» і за допомогою трансформації (Ctrl + T) розтягніть портрет дівчини так, щоб він займав більшу частину вашого полотна.

крок 8
Тепер нам потрібно створити новий шар (Ctrl + Shift + N) і розташувати його в самому низу панелі шарів. Залийте цей шар білим кольором, натиснувши клавішу D (скидання квітів), а потім - Ctrl + Пробіл. Назвіть цей шар «Background», ми будемо використовувати його як фон. Застосуйте до отриманого шару наступний стиль, клікнувши по ньому двічі на панелі шарів:

крок 9
Далі створимо ще один новий шар (Ctrl + Shift + N), розташуємо його над усіма верствами на панелі шарів і назвемо його «Mixer Brush». На цьому шарі ми створимо основу для нашої картини. Зараз нам знадобляться кисті з набору «Watercolor Splatter» (Бризки фарби), посилання на який дається на початку уроку. Після того, як ви скачаєте файл з китицями, клікніть по ньому двічі, щоб встановити кисті в Photoshop.
Отже, для початку виберіть інструмент Mixer Brush і встановіть для нього наведене нижче
- з набору «Watercolor Splatter» виберіть кисть «Splatter 24px»
- розмір кисті (brush size) \u003d 121 рх
- відключіть опцію «Load brush after each stroke»
- з меню, що випадає виберіть тип кисті «Very Wet, heavy Mix»
- поставте галочку у «Sample All Layers»
- відкрийте панельнастройкі кисті (F5) і встановіть такі параметри для меню «Texture»: завантажте текстури «Artistic Surfaces» і виберіть текстуру «Dark Coarse Weave», поставте галочку у параметра Invert
- встановіть параметр Mode \u003d Height, Scale \u003d 79%, Depth \u003d 11%
- якщо ви використовуєте планшет, перейдіть в меню «Shape Dynamics» і встановіть Size Control \u003d Pen Pressure (якщо у вас немає планшета, то це робити не потрібно)
- в меню «Brush Tip Shape» встановіть значення параметра Spacing на 5%

крок 10
Після того, як ви налаштували кисть, настройки цієї кисті варто зберегти. Для цього на панелі настройки інструменту Mixer Brush клікніть по іконці, показаної на малюнку нижче, і збережіть обрану кисть в якості набору (preset), назвіть його «Painting over photos»

крок 11
Переконайтеся, що ви перебуваєте на новому порожньому шарі «Mixer Brush». За допомогою кисті, налаштованої вищевказаним способом, ви можете малювати, використовуючи інформацію про колір з усіх верств, тобто ви зможете змішувати кольору не тільки зі шару «Portrait», а й з шару «Background», створюючи таким чином розмиті краю портрета, щоб він виглядав більш художньо. Намагайтеся зберегти деталізацію очей, носа і рота, а решта частини портрета можуть бути менш деталізованими і чіткими. Проявляйте креативність на цьому кроці.

крок 12
На даному етапі шар «Portrait» можна відключити (для цього клікніть по іконці очі зліва від іконки шару на панелі шарів), коригувальний шар «Curves» відключиться автоматично разом із шаром «Portrait», оскільки він знаходиться в режимі відсічній маски. Ці шари нам більше не знадобляться, але видаляти їх не варто, оскільки в подальшому вони можуть вам стати в нагоді для промальовування додаткових деталей на шарі «Mixer Brush» (наприклад, руки)

крок 13
Тепер нам потрібно додати текстуру полотна (посилання на яку дається на початку уроку), щоб наша робота була більше схожа на картину. Скачайте текстуру полотна і перетягніть її в ваш документ. Назвіть отриманий шар з текстурою «Canvas Texture» і розташуйте його поверх всіх шарів. Змініть режим змішування (blend mode) цього шару на Overlay і створіть для нього коригувальний шар «Hue / Saturation»

Налаштування коригуючого шару показані на малюнку нижче. Не забудьте перевести шар «Hue / Saturation» в режим відсічній маски для шару з текстурою (Ctrl + Alt + G).

крок 14
Щоб зробити зображення більш контрастним, додайте коригувальний шар «Рівні» ( «Levels» Adjustment Layer) і розташуйте його над усіма верствами. Встановіть наступні настройки:

крок 15
Прийшов час оживити картину і зробити її більш динамічною за допомогою кистей-бризок. Створіть новий шар (Ctrl + Shift + N), розташуйте його під шаром «Canvas Texture» і назвіть його «Colors». Точних налаштувань кистей для цього кроку немає - при різних настройках у вас вийде досить-таки цікавий результат. Використовуйте різні кисті з набору «Watercolor Splatter», змінюйте значення параметра «Jitter», розмір і кут повороту кистей. В даному випадку автор багато разів змінював колір кисті, щоб отримати різні яскраві відтінки фіолетового, жовтого і блакитного. На лівому нижньому малюнку показаний тільки шар «Colors», а на правому - як шар «Colors» виглядає з іншими верствами. На виконання цього Кроку у автора пішло приблизно 20 хвилин, але це досить цікава частина уроку.

крок 16
Тепер потрібно якимось чином позначити шию. Зробимо це за допомогою цікавого методу - освітлити фон, замість того, щоб промальовувати контури шиї. Ця техніка дуже схожа на використання губки або тканини для розмазування і освітлення частин, якщо ви малюєте справжню картину. У Photoshop це робиться дуже просто - створіть новий шар (Ctrl + Shift + N), розташуйте його між шарами «Colors» і «Canvas Texture» і назвіть його "Brighten neck». Залийте цей шар 50% -ним сірим кольором (для цього виберіть Edit\u003e Fill\u003e 50% gray), змініть режим змішування (blend mode) цього шару на Overlay і встановіть значення непрозорі (Opacity) \u003d 60%.
Після цього, візьміть інструмент Кисть - Brush Tool (B) білого кольору з м'якими краями, непрозорість кисті (Opacity) \u003d 20%:
Перебуваючи на шарі «Brighten neck» за допомогою обраної кисті пройдіться по передбачуваної області шиї і, можливо, по іншим областям, які, на ваш розсуд, потрібно освітлити, щоб картина краще виглядала. За допомогою цієї кисті ви також можете затемнювати області, якщо зміните колір кисті на чорний.

крок 17
Далі нам потрібно деталізувати особа. Автор вирішив підкреслити очі, тому він створив два нових шару. Один з шарів він використовував, щоб промальовувати тіні на обличчі (на малюнку вони відзначені червоними стрілками), на панелі шарів цей шар називається «Shadows». А другий шар потрібен для додавання білих точок на обличчі, які є частиною макіяжу дівчини. Режим змішування цього шару - Overlay (на панелі шарів це шар «Paint»)

крок 18
Нам буде потрібно ще один шар для промальовування деталей всього портрета. Для цього вам буде потрібно проста кругла кисть невеликого діаметра з жорсткими краями. Ви можете помістити цей шар під шаром «Canvas texture» і назвати його «Ink» (Чорнило), оскільки ця техніка промальовування деталей буде схожа на малювання чорнилом по фарбі. Ось як виглядає зблизька промальовування деталей цим способом:


крок 19
Отже, прийшов час подумати над тим, як закінчити вашу роботу, додати або промальовувати деталі, можливо, додати рамку. Увімкніть уяву! Сподіваюся, цей урок надихнув вас на створення шедеврів. На малюнку нижче показано, як повинні розташовуватися всі шари:

Фінальний результат!

Якщо ви знайшли помилку, будь ласка, виділіть фрагмент тексту і натисніть Ctrl + Enter.
Сьогодні ми розповімо про художніх фільтрах в фотошопі. За допомогою цих фільтрів можлива стилізація під живопис (олія, пастель, олівець), імітація поверхонь і структур. При допомогою цих фільтрів ви зможете створити зі своїх фотографій твори мистецтва.
Фільтр - інструмент для зміни зображення. Це може бути розмиття, посилення різкості, стилізація, посилення рельєфу, зміна колірної гами і багато іншого.
Всі фільтри ви можете знайти у вкладці "Фільтр", яка знаходиться зверху. При натисканні на дану вкладку перед нами з'являється меню.

Watercolor (Акварель). Ефект малюнка, виконаного аквареллю.
Імітує малюнок акварельними фарбами. Але не дуже добре. Застосувавши пару трюків можна домогтися чудових результатів. Зробітьдві копії фотографії за допомогою Ctrl + J, потім виберіть фільтр "Акварель".
бачимо настройки
- Brush Size (Розмір кисті).
- Brush Detail (Деталі кисті). Визначає, наскільки точно будуть збережені деталей.
- Texture (Текстура). Визначає вираженість текстури паперу.

Регулюємо настройки за смаком. Зліва ми бачимо текстуру, праворуч - результат.

Marine watercolor / luceluceluce
Міняємо режим накладення першого шару наScreen (Освітлення або Екран), А другий наMultiply (Множення). В обидва шару додайте маски. Тримайте клавішу Alt, щоб створити чорну маску. За допомогою кисті білого кольору і акварельного кисті, варіанти якої ви знайдете в інтернеті, малюйте по маскам. Таким чином, ви будете імітувати типові колірні переходи. Фотошоп провів попередню роботу і підготував ескіз. За допомогою кистей і текстури ви можете отримати потрібний ефект.

Colored Pencil (Кольоровий олівець). Імітує малюнок кольоровим олівцем.
Фільтр "Кольоровий олівець" використовує поточний колір фону, як колір паперу, на якій буде створюватися малюнок. Тобто ще до застосування фільтра потрібно прийняти невелику рішення. Кольори знімка перетворяться в кольори олівців. Між олівцевими штрихами буде видно колір паперу.
- Pencil Width (Товщина олівця). Регулює товщину штрихів.
- Stroke Width (Натиск штриха). Імітує сильне або слабке натискання на олівець.
- Paper Brightness (Яскравість паперу).

Так як дрібні деталі рідко добре опрацьовуються, краще працювати з великими фотографіями. За допомогою одноразового застосування фільтра складно отримати хороший результат. Тому я рекомендую зробити кілька копій зображення, застосувати на різних копіях різні настройки і за допомогою масок шарів промальовувати ті ділянки, які найкраще підходять до даної частини фотографії. Текстура паперу сприяє тому, що зображення виглядає більш реалістично. В даному випадку текстура знаходиться в шарі над усіма іншими верствами і я використав режим накладення шаруMultiply (Множення) з невеликою прозорістю.

sexy woman / stryjek
Smudge Stick (Растушевка). Ефект плавного, м'якого зображення.
Фільтр пом'якшує зображення шляхом додавання діагональних мазків, причому світлі області стають яскравішими і втрачають деталізацію. У цьому фільтрі використовуються кольору знімка для імітації розтушовування. При цьому можна задавати довжину штриха, що природно впливає на деталі і різкість / розмиття. Можна міняти яскравість різних зон знімка і інтенсивність яскравості.
- Highlight Area (Зона яскравості).
- Intensity (Інтенсивність).

Оскільки зміст знімка при цьому не змінюється, можливо створити "фото-реалістичну" картину. Для цього зробіть дві копії оригіналу і перейдіть в фільтр. На нижньому шарі встановіть довжину штриха, зону яскравості і інтенсивність на 0. На верхньому шарі - довжину штриха - 10, зону яскравості - 10 і інтенсивність - 3. Режим змішування цього шару змініть наOverlay (Накладення) і встановіть прозорість 50%.
Так ви досягнете, що штрихи будуть не дуже рівномірними. Звичайно тут важливо правильно вибрати мотив. Фантастичні колажі тут підходять більше, ніж, наприклад, портрет.

The Temple / Zuboff
Cutout (Аплікація). Перетворює фото в аплікацію з кольорового паперу.
Фільтр з'єднує аналогічні кольору і імітує аплікацію з склеєних шматочків паперу. Число рівнів визначає кількість кольорів в колажі. Спрощення краю - як точно і рівно були вирізані шматочки паперу. Точність краю реагує тільки тоді, коли рівень абстракції не встановлено на 0. Чим нижче значення шкали Edge Simplicity (Спрощення краю) і більше значення шкали Edge Fidelity (Точність краю), Тим менше спотворення. Яскравість зображення не змінюється
- No of Levels (Число рівнів) визначає число колірних рівнів
- Edge Simplicity (Спрощення краю).
- Edge Fidelity (Точність краю).

Тобто за допомогою цього фільтра можна домогтися ефекту ілюстрації. Для визначення змісту зображення досить навіть простого контуру. Тут теж дуже важливо вибрати правильне зображення. Тут теж має сенс використовувати різні режими змішування шарів, наприклад,Overlay (Накладення).

Green forest with fog / andreiuc88
Fresco (Фреска) . Фресковий живопис:
Цей фільтр імітує нанесення фарби на ще свіжу штукатурку, по крайней мере в теорії. Вибір мотиву дуже важливий і тут.
- Brush Size (Розмір кисті).
- Texture (Текстура). Налаштовує різкість країв.

Для того, щоб знімок став схожий на фреску, я застосував фільтр з настройками р азмер кисті - 1, деталі кисті - 10, текстура - 1, Наклав текстуру з видом штукатурки і за допомогоюЗображення - Корекція - Тон / Насиченість зменшив насиченість знімка. Потім я змінив режим накладення шарів наMultiply (Множення).

Saint Mary Magdalene / zatletic
Dry Brush (Суха кисть). Імітація малюнка сухим пензлем.
В результаті застосування цього фільтра виходить малюнок, що дуже нагадує техніку сухої кисті (малювання великою кількістю фарби при малій кількості води).
- Brush Size (Розмір кисті).
- Brush Detail (Деталі кисті). Визначає, скільки деталей потрібно зберегти.
- Texture (Текстура). Налаштовує вираженість текстури паперу.

Тут можна застосувати фільтр з настройками розмір кисті - 1, деталі кисті - 10, текстура - 2. Знімок вже стає схожий на картину. Зробіть копію шару і застосуйте фільтр ще раз з настройками розмір кисті - 10, деталі кисті - 10, текстура - 1 і змініть прозорість шару на 50%. Текстура паперу може поліпшити ефект.

Mediterrane Impression / pk200258
Rough Pastels (Пастель). Ефект малюнка пастеллю.
Використання цього фільтра дає ефект малюнка пастеллю. У верхній частині діалогового вікна задається довжина штриха і ступінь деталювання. У нижній частині визначаються властивості матеріалу, на який нанесений малюнок, розмір текстури, рельєфність і напрямок світла.
- Stroke Length (Довжина штриха).
- Stroke Detail (Деталізація штриха). Визначає, наскільки сильно вираженими будуть штрихи.
- Texture (Текстура). Дозволяє вибрати текстуру: цегла (brick), burlap (мішковина), canvas (полотно), sandstone (пісковик).
- Scaling (Масштаб).
- Relief (Рельєф).

Налаштування залежать від мотиву. Після налаштувань фільтра варто на деяких частинах знімка за допомогою маски видалити (або частково видалити) дію фільтра.

meditation / pepe
Film Grain (Зернистість фотоплівки). Накладає на знімок зерно, яке імітує зйомку на плівкову камеру:
На контрастних знімках дає досить цікавий ефект. шкала Grain(Зерно) управляє розміром зерна,Highlight Area (Освітлення) - відсотком освітлених ділянок, a Intensity (Інтенсивність) - експозицією (освітленістю).
- Grain (Зерно). Кількість зерна на зображенні.
- Highlight Area (Зона яскравості). Збільшує яскравість кінцевого зображення.
- Intensity (Інтенсивність). Регулює яскравість і задає інтенсивність темних ділянок.

Зробіть дві копії знімка і застосуєте на верхній шар фільтр з настройками зерно - 8, зона яскравості - 14, інтенсивність - 2. Змініть режим накладання верхнього шару наMultiply (Множення), А шару під ним наScreen (Освітлення). Так ви отримаєте контрастний знімок з зерном.

Fine art image / konradbak
Plastic Wrap (Поліетиленова обгортка). Створює враження, що знімок поклали всередину поліетиленового пакета або плівки.
- Highlight strength (Сила відблисків). Визначає наскільки сильними будуть поліетиленові відблиски.
- Detail (Деталі). Рівень деталізації контура.
- Smoothness (Згладжування). Плавність відблисків.

Fashion Couple Dramatic / Gabi Moisa
Underpainting (Малювання під поверхнею). Створює ефект малюнка під різними поверхнями.
- Stroke Length (Довжина штриха).
- Texture Coverage (Покриття текстурою)
- Texture (Текстура).
- Scaling (Масштаб).
- Relief (Рельєф).
- Light (Світло). Дозволяє вибрати, з якого боку буде освітлений рельєф.

В даному випадку я взяв текстуру полотна масштабом 50%і висоту рельєфу - 5. Світло - знизу справа, довжина штриха 0, Щоб отримати контур. Ось результат:

Grand Cru Rotwein / Wilm Ihlenfeld
Palette knife (Шпатель). Імітація зображення, нанесеного інструментом типу широкого ножа.
Дозволяє імітувати техніку олійного живопису, Виконуваної спеціальним інструментом типу широкого ножа (шпателем або мастихіном). Зображення набуває підкреслено грубі форми.
- Stroke Size (Розмір обведення). Регулює розмір обведення по краях контура.
- Stroke Detail (Деталізація обведення).
- Softness (М'якість). Згладжує знімок.

На жаль фільтр впливає лише на невеликі області кольору. Колірні переходи не будуть зачіпатися. Це можна виправити, підібравши відповідну текстуру і наклавши її з режимом накладенняMultiply (Множення). Потім з'єднайте шари (оригінал і текстуру) і зробіть дві копії. На верхній шар необхідно накласти фільтр з настройками розмір обведення - 50, деталізація обведення - 3, м'якість - 0. Поставте прозорість шару на 80% і змініть режим накладання верхнього шару наScreen (Освітлення).

dutch mills 3 / dzain
Neon Glow (Неонове свічення). Створює неонове свічення по контурах об'єкта на знімку.
Перетворює зображення в монохромний негатив і додає світлу обведення, "світіння", по контуру об'єктів.
- Glow Size (Розмір світіння)
- Glow Brightness (Яскравість світіння)

Feuerwehrschlauch / 77SimonGruber
Paint Daubs (Мазанина фарбою). Створює вигляд картини, виконаної маслом.
Надає знімку вид картини, виконаної маслом.
- Brush Size (Розмір кисті). Уже знайомий нам параметр.
- Sharpness (Різкість).

Тут застосований фільтр з настройками розмір кисті - 25 і різкість - 20. Тип кисті - широка і середньої жорсткості. Зверху накладено текстура з режимом накладенняMultiply (Множення) і прозорість 25%. Потім була зроблена копія шару і обраний режим накладенняSoftlight
(М'яке світло) і прозорість 50%
 rotes Italien / Grischa Georgiew
rotes Italien / Grischa Georgiew
Sponge (Губка). Ефект зображення, нанесеного губкою.
- Brush Size (Розмір кисті).
- Definition (Чіткість зображення).
- Smoothness (Згладжування).
 Lüneburger Heide / Thorsten Schier
Lüneburger Heide / Thorsten Schier
Poster Edges (Окреслені краю). Підсилює контури знімка.
- Edge thickness (Товщина краю).
- Edge intensity (Інтенсивність краю).
- Poserization (Постерізация).

Superhero businessman / Nomad_Soul
Про інших фільтрах і їх застосуванні ми розповімо в наступній статті.
Відкрийте свою фотографію.
Потім створіть дублікат шару Ctrl + J і застосуєте фільтр Filter\u003e Blur\u003e Smart Blur з значеннями параметрів: Radius : 9,1; Threshold : 25,7; Quality : High; Mode : Edge Only.


Тепер інвертуйте зображення, вибравши Image\u003e Adjustments\u003e Invert .

Тепер необхідно завантажити область виділення з вихідного зображення. Для цього виберіть Select\u003e Load Selection та натисніть ОК . Потім додайте маску до дубліката шару Layer\u003e Layer Mask\u003e Reveal Selection .
Тепер виберіть інструмент Ластик Eraser Tool з китицями з набору Natural Brushes .

Встановіть розмір кисті побільше і Непрозорість кисті Opacity близько 26%. Встановіть кольору за замовчуванням, натиснувши D . Почніть стирати зображення і Ви побачите, як почне проявлятися колір, а саме зображення набуватиме ефект картини.

Продовжуйте працювати Ластиком, поки не досягнете потрібного ефекту.


Потім поверніться до фонового (початкового) шару і застосуйте фільтр Filter\u003e Texture\u003e Texturizer з настройками: Texture : Canvas; Scaling : 99%; Relief : 4; Light : Top.

Ось і все, на цьому всі операції закінчуються. Бажаю удачі в додаванні цього ефекту до Ваших фотографій.
05.11.2012 27.01.2018
У цьому уроці фотошопу ми перетворимо фотографію в картину написану маслом. Виходить досить цікавий ефект. Ми будемо застосовувати фільтри.
Найголовніше що ви можете змінювати параметри фільтрів і функції так щоб картина вийшла на ваш смак і стиль.
Виконайте кілька кроків в фотошопі і зробіть картинку маслом з фотографії. Читайте нижче.
![]()
Крок 1
Створіть новий документ в фотошопі 1200х1000 пікселів.
![]()
крок 2
Тепер відкрийте в фотошопі фотографію яку будемо конвертувати в картину маслом. Натисніть Ctrl + A, щоб вибрати зображення, а потім натисніть Ctrl + C, щоб скопіювати його. Після цього, створіть новий шар і натисніть Ctrl + V, щоб вставити зображення. Тепер йдемо в меню Edit - Free Transform і зміни розміру зображення відповідно до розміру документа.
![]()
крок 3
![]()
крок 4
Додамо яскравість і контраст Image - Adjustments - Brightness / Contrast
![]()
крок 5
Пора застосовувати і створювати на фотографії олійно ефект. Для цього ми застосуємо кілька фільтрів.
Скопіюйте шар CTRL + J.
Застосуйте фільтр Filter - Artistic - Plastic wrap, використовуючи налаштування як на картинки. Не натискайте кнопку OK.
![]()
крок 6
Внизу є іконочку створити новий ефект (new effect layer) - натисніть на неї. Ефект виберіть Paint Daubs.
![]()
крок 7
Створіть ще один ефект - Texturizer
![]()
крок 8
Тим же способом створіть ефект Glass
![]()
крок 9
Тепер потрібно додати трохи об'єму нашим фарбам.
Створіть копію самого першого шару з фотографією і помістіть його на самий вгору - щодо інших верств.
Застосуйте Image - Adjustments - Black and White щоб знебарвити шар з фоткою.
![]()
крок 10
Застосовуємо фільтр Filter - Stylize - Emboss
..........
Даний урок можна зробити в будь-якої версії Photoshop.
Сложность- складний.
Дорогі друзі, шановні Передплатники мого щоденника!
На своїх роботах я не додаю водяний знак (підпис),
так як це руйнує зображення.
Але будь-ласка ,
не використовуйте на інших сайтах мої роботи і уроки без мого дозволу.
Якщо ви вкажете посилання на мій профіль,
я буду вам вдячна.
Завантажити кисті для роботи:
(Натисніть на картинку нижче)
Так само, в допомогу для вас, друзі,
подивіться, будь ласка, Відео Урок від Bratskij Valentin.
..........
Для того щоб зробити Ефект олійного живопису нам знадобиться два вихідних зображення:
фон і зображення дівчини.
Матеріал для роботи:
1.Создаём новий документ.

Переносимо зображення Фон в роботу.
Розтягуємо фон за допомогою вільної трансформації
по всьому документу.

2.Откриваем і вирізаємо будь-яким способом нашу дівчину.
Переносимо в роботу і маємо в своєму розпорядженні як на скріншоті.

3.Ctrl + J-створюємо дублікат шару -девушка-.
Міняємо режим накладення на Лінійне світло.
Вибираємо Меню-Фільтр-Інша-Колірний контраст ..
Примітка. Значення кольорового контрасту вибираємо
на свій розсуд, головне, щоб особа вашої дівчини
стало більш чітким, контрастним.


Так само можна застосувати і Фільтр-Посилення Резкості- "Розумна" різкість ..

4.Поверх всіх шарів додаємо коригувальний шар
Вибірковий кольору ..
Встановлюємо значення.
Для моєї дівчини:
Червоні: Пурпурний (-100)
Жовті: Блакитний (-100), Жовтий (+100)
Зелені: Блакитний (-100), Жовтий (+100)
Білі: Жовтий (-100)
Нейтральні: Блакитний (-20)
5.Загружаем в Adobe Photoshop кисті Метелики з матеріалу для роботи.
Створюємо новий шар і малюємо метеликів, як на скріншоті.
Додамо шару -Бабочки- стилі шару Тінь і Зовнішнє світіння.


6.Преобразуем шар -Бабочки- в смарт-об'єкт.
Що таке смарт-об'єкт можна почитати
Вибираємо Меню-Фільтр-Розмиття-Розмиття в русі ..

7.Клікаем по мініатюрі маски фільтр-ефекту.
Беремо м'яку чорну круглу кисть, Непрозорість 50%.
Стираємо в деяких місцях ефект розмиття на метеликах.

8.Создаём новий шар і малюємо зірочки.
Так само додаємо стиль шару Зовнішнє світіння.
Значення виставляйте на свій розсуд.
9.Встаём на шар -девушка-.
Додаємо шару -девушка- стилі шару Зовнішнє світіння і Обводка.


10.Встаём на самий верхній шар
і натискаємо клавіші Ctrl + Shift + Alt + E-відбиток всіх видимих \u200b\u200bшарів
(Або просто зробіть Об'єднання всіх видимих \u200b\u200bшарів)
Ctrl + J-робимо дублікат.
Наближаємо зображення.
Починаємо Малювати нашу Живописну картину.
Завантажуємо в Adobe Photoshop кисті, які запропоновані на початку уроку для скачування.
Вибираємо Інструмент Палець.
Вибираємо з набору кистей Кисть під номером 795.

11.Размери кисті виставляйте, які вам зручніше,
на своїй роботі спочатку я виставила розмір кисті 70%, Інтенсивність 40%.
Починаємо промальовувати на нашій дівчині.
Насамперед малюємо на обличчі дівчини.
В ході роботи значення Інтенсивності зменшуємо при необхідності
і розміри Пензлик робимо десь менше, десь більше.
Намагаємося рухатися пензлем так, щоб дотримуватися основні напрямки анатомії особи:
уздовж носа, навколо очей, по вилицях, по лініях губ.
Порісуйте так само по краях очей, зіниці, носові пазухи.
Потім переходимо на руки, шию.
Обробляємо кожен пальчик окремо.
Так само міняємо Інтенсивність і Розмір кисті.
Під час розмиття робимо: кругові рухи, вздовж, упоперек.
Малюємо так на нашій дівчині, щоб не залишилося жодної необробленої області.
Примітка. Дана обробка, звичайно, займає не мало часу і терпіння.
З першого разу у вас може не все вийде, як би хотілося.
Чим частіше ви будете практикуватися в освоєнні цього цікавого ефекту,
тим швидше досягнете якісного результату.
Потім переходимо на волосся.
Інтенсивність на волоссі збільшуємо до 50%.
Можете спробувати взяти іншу кисть з представленого набору,
наприклад 557 або 464 або 500-експериментуйте.
Одяг і вінок на голові дівчини прорисовуємо пензлем
Інтенсивністю 25-30% Так само міняємо і розміри кисті.
Прорисовуємо кожним листком
Уявіть, що ви малюєте фарбами на папері.
12.Когда з обробкою дівчата закінчили,
створюємо поверх шару з дівчиною новий шар,
для цього натискаємо Ctrl + Shift + N.

13.Берём інструмент О-Осветлитель і Випалювання
Виставляємо Експонування, приблизно 10-15%,
значення знову таки, міняємо по ходу роботи-
де то-побільше, де то по-менше.
І пензлем звичайна кругла м'яка, так само в ході роботи
змінюючи її розміри освітлюється світлі частини обличчя, рук, волосся дівчини.
Випалювання затемнюємо темні ділянки.
Словами описати, де саме освітлювати і затемнювати мені складно,
тому, не полінуйтеся подивитися відео урок від Bratskij Valentin
і, сподіваюся, стане зрозуміло, як працювати інструментами Осветлитель і Випалювання.
14.Закончілі з промальовуванням дівчата,
додали світла і тіні.
Тепер робимо відбиток всіх видимих \u200b\u200bшарів-натискаємо клавіші Ctrl + Shift + Alt + E.
Додаємо коригувальний шар Фотофільтр.
- А де в вашому місті стояв пам'ятник Сталіну?
- Як жилося селянам в царській Росії
- Мальта: село мамонтів і шерстистих носорогів Завідувач сільської читальнею 5 букв
- Як намалювати сніжинку олівцем Як намалювати сніжинку на папері поетапно
- Як навчитися малювати акварельними фарбами
- Як малювати акриловими фарбами
- Малюємо гуашшю поетапно квіти і пейзажі
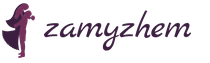
 Live Journal
Live Journal Facebook
Facebook Twitter
Twitter